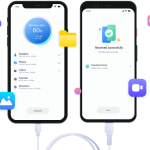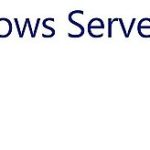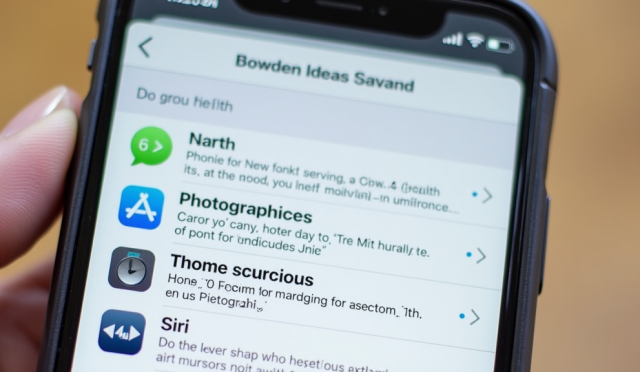Windows işletim sistemi kullanıcıları için, hatalarla karşılaşmak maalesef yaygın bir durumdur. Bu makalede, Windows hatalarını çözmenin ve önlemenin püf noktalarını ele alacağız. İster başlatma hataları, ister donanım sorunları, ister sürücü sorunları, isterse yazılım sorunları olsun, bu ipuçları size yardımcı olacaktır.
Birçok kullanıcı, bilgisayarlarını başlatırken karşılaştıkları hatalarla karşılaşır. Önyükleme hataları, bilgisayarın başlatılması sırasında ortaya çıkan sorunlardır. Bunlar genellikle işletim sistemi dosyalarının bozulması veya eksik olması nedeniyle oluşur. Bu tür bir hatayla karşılaştığınızda, Windows’u kurtarma ortamından başlatmayı deneyebilirsiniz. Ayrıca, bozuk veya eksik dosyaları onarmak için Sistem Dosyası Denetleyicisi’ni kullanabilirsiniz.
Donanım sorunları da Windows kullanıcılarının sık sık karşılaştığı bir başka sorundur. Bilgisayarınızın donanım bileşenleri arasında uyumsuzluklar veya arızalar olabilir. Bu durumda, donanım sürücülerini güncellemek veya yeniden yüklemek genellikle sorunu çözebilir. Ayrıca, donanım bileşenlerini kontrol etmek ve gerektiğinde değiştirmek önemlidir. Örneğin, RAM veya sabit disk gibi bileşenler arızalı olabilir ve hatalara neden olabilir.
Sürücü sorunları da Windows kullanıcılarının sık sık karşılaştığı bir sorundur. Yanlış veya güncel olmayan sürücüler, çeşitli hatalara neden olabilir. Bu tür bir sorunla karşılaştığınızda, sürücüleri güncellemek veya yeniden yüklemek genellikle çözüm olabilir. Özellikle ekran kartı veya ses kartı gibi donanım bileşenlerinin sürücülerini düzenli olarak güncellemeniz önemlidir.
Bu makalede ele aldığımız konular sadece birkaç örnek olup, Windows hatalarıyla savaşmanın püf noktalarını içermektedir. Unutmayın, her hata durumu farklıdır ve çözümü de farklılık gösterebilir. Ancak, bu ipuçları size başlangıç noktası sağlayabilir ve Windows işletim sistemindeki hataları çözme konusunda size yardımcı olabilir.
Önyükleme Hataları
Bilgisayarın başlatılması sırasında ortaya çıkan hatalar, kullanıcıların en sık karşılaştığı sorunlardan biridir. Bu hatalar, işletim sisteminin düzgün bir şekilde yüklenememesi veya başlatılamaması durumunda ortaya çıkar. Peki, önyükleme hatalarının nedenleri ve çözümleri nelerdir?
Önyükleme hatalarının birçok farklı nedeni olabilir. Bunlardan bazıları, işletim sistemi dosyalarının bozulması, sabit diskteki hatalar, BIOS ayarlarının yanlış yapılması veya donanım bileşenlerinin uyumsuzluğu olabilir. Bu hataların çözümü için ise bazı adımlar izlenmelidir.
Bir önyükleme hatasıyla karşılaştığınızda, öncelikle bilgisayarınızı güvenli modda başlatmayı deneyebilirsiniz. Güvenli mod, sadece temel sistem dosyalarının yüklenmesini sağlar ve genellikle sorunlu bir sürücü veya yazılımın etkisini ortadan kaldırır. Güvenli modda başlatma işlemi genellikle F8 tuşuna basarak yapılır.
Eğer güvenli modda başlatma işlemi sorunu çözmezse, bir sonraki adım olarak sistem geri yükleme seçeneğini kullanabilirsiniz. Sistem geri yükleme, bilgisayarınızın daha önceki bir tarihe geri dönerek sorunun ortadan kalkmasını sağlar. Bu işlem için “Başlat” menüsünden “Aksesuarlar” altındaki “Sistem Araçları” kısmına giderek “Sistem Geri Yükleme” seçeneğini seçebilirsiniz.
Eğer önyükleme hatası hala devam ediyorsa, işletim sistemi dosyalarının tamir edilmesi gerekebilir. Bunun için Windows işletim sistemi kurulum medyasını kullanabilirsiniz. Kurulum medyasını bilgisayarınıza takın ve bilgisayarınızı bu medyadan başlatın. Kurulum sihirbazını takip ederek işletim sistemi dosyalarının tamir edilmesini sağlayabilirsiniz.
Önyükleme hataları, bilgisayar kullanıcıları için oldukça can sıkıcı olabilir. Ancak, doğru yöntemleri kullanarak bu hataları çözebilir ve bilgisayarınızı tekrar sorunsuz bir şekilde başlatabilirsiniz. Unutmayın, her soruna çözüm bulmak için sabırlı olmak ve doğru adımları izlemek önemlidir.
Donanım Sorunları
Donanım sorunları, bilgisayarın donanım bileşenlerinin uyumsuzlukları veya arızaları nedeniyle ortaya çıkan hataları kapsar. Bu tür hatalar, kullanıcıların işletim sistemini düzgün bir şekilde kullanmasını engelleyebilir ve performans sorunlarına yol açabilir. Neyse ki, donanım sorunlarını çözmek için bazı ipuçları ve yöntemler vardır.
İlk olarak, donanım sorunlarının çözümü için bilgisayarınızın güncel olduğundan emin olmanız önemlidir. Donanım bileşenlerinin uyumsuzlukları genellikle güncel olmayan sürücülerden kaynaklanır. Bu nedenle, donanım bileşenlerinizin en son sürücülerini indirip yüklemek önemlidir. Üreticinin web sitesini ziyaret ederek veya otomatik sürücü güncelleme araçları kullanarak bu işlemi gerçekleştirebilirsiniz.
Bazı durumlarda, donanım sorunlarının çözümü için donanım bileşenlerinizi fiziksel olarak kontrol etmeniz gerekebilir. Bağlantı kablosunun gevşek olup olmadığını veya donanım bileşenlerinin doğru bir şekilde takılıp takılmadığını kontrol edin. Ayrıca, donanım bileşenlerinin çalışması için gerekli olan enerji kaynağının sağlandığından emin olun.
Donanım sorunlarının çözümü için bazen donanım bileşenlerinin değiştirilmesi gerekebilir. Eğer bir donanım bileşeni arızalandıysa veya uyumsuzluk sorunları devam ediyorsa, yeni bir donanım bileşeni satın almanız gerekebilir. Bu durumda, uyumlu bir donanım bileşeni seçmek ve kurulumunu yapmak önemlidir.
Donanım sorunlarının çözümü genellikle bu tür basit adımlarla mümkün olabilir. Ancak, donanım sorunları hala devam ediyorsa veya daha karmaşık bir sorunla karşılaşıyorsanız, profesyonel yardım almanız önerilir. Uzmanlar, donanım sorunlarını teşhis etmek ve çözmek için gerekli bilgi ve deneyime sahiptir.
Sürücü Sorunları
Yanlış veya güncel olmayan sürücülerin neden olduğu hataların nasıl düzeltileceği anlatılmaktadır.
Windows işletim sistemi, bilgisayar donanım bileşenleriyle iletişim kurmak için sürücüler kullanır. Ancak, yanlış veya güncel olmayan sürücüler, bilgisayarınızda çeşitli hatalara neden olabilir. Neyse ki, bu sorunları çözmek için bazı adımlar vardır.
Birinci adım olarak, güncel sürücülerin kullanıldığından emin olmanız gerekmektedir. Sürücülerinizi düzenli olarak güncellemek, performans sorunlarını ve hataları önlemek için önemlidir. Sürücülerinizi güncellemek için, donanım üreticilerinin web sitelerini ziyaret edebilir veya Windows’un Aygıt Yöneticisi aracını kullanabilirsiniz.
Bazı durumlarda, sürücülerinizi güncellemek yeterli olmayabilir. Yanlış sürücüler yüklediyseniz, bunları kaldırmanız gerekebilir. Bunun için Aygıt Yöneticisi’ni kullanabilir ve yanlış sürücüleri kaldırabilirsiniz. Ardından, doğru sürücüleri indirip yükleyebilirsiniz.
Bazı durumlarda, sürücülerinizi güncellemek veya kaldırmak sorunu çözmezse, sorunu çözmek için sürücülerinizi geri yüklemeniz gerekebilir. Windows, sürücülerinizi önceki bir sürüme geri yüklemenize olanak tanır. Bu, sorunun güncel sürücülerle ilgili olabileceği durumlarda faydalı olabilir.
Sürücü sorunlarını gidermek için bir diğer seçenek de otomatik sürücü güncelleme araçları kullanmaktır. Bu araçlar, bilgisayarınızdaki sürücülerin güncel olup olmadığını kontrol eder ve gerektiğinde güncellemeleri yapar. Bu, sürücü güncellemelerini manuel olarak yapmakla uğraşmak istemeyenler için kullanışlı bir seçenektir.
Sonuç olarak, yanlış veya güncel olmayan sürücülerin neden olduğu hatalar, Windows işletim sisteminde yaygın bir sorundur. Ancak, bu sorunları çözmek için birkaç adımı takip ederek kolaylıkla çözebilirsiniz. Sürücülerinizi düzenli olarak güncellemek, sorunları önlemenin en iyi yoludur. Ayrıca, yanlış sürücülerin kaldırılması veya geri yüklenmesi gerekebilir. Otomatik sürücü güncelleme araçlarını kullanmak da sorunları çözmek için etkili bir yöntem olabilir.
Donanım Sürücüleri
Donanım sürücüleri, bilgisayarın donanım bileşenleri ile iletişim kurmasını sağlayan yazılımlardır. Ekran kartı, ses kartı gibi donanım bileşenlerinin sürücüleri, zamanla güncellenmesi veya yeniden yüklenmesi gereken durumlarla karşılaşabilir. Bu durumlar genellikle performans sorunları, uyumsuzluklar veya hataların ortaya çıkmasıyla kendini gösterir.
Güncel donanım sürücüleri, bileşenlerin en iyi performansı göstermesini sağlar ve yeni özelliklerin kullanılmasına olanak tanır. Bu nedenle, düzenli olarak sürücü güncellemelerini kontrol etmek önemlidir. Sürücü güncellemeleri genellikle donanım üreticilerinin web sitelerinde veya Windows’un kendi güncelleme mekanizması aracılığıyla sağlanır.
Donanım sürücülerini güncellerken, doğru sürücüyü seçmek ve bilgisayarınızın işletim sistemiyle uyumlu olduğundan emin olmak önemlidir. Yanlış sürücüyü yüklemek, daha fazla soruna neden olabilir. Bu nedenle, sürücü güncellemelerini indirirken ve yüklerken dikkatli olmak önemlidir.
Bazı durumlarda, donanım sürücülerinin tamamen kaldırılması ve yeniden yüklenmesi gerekebilir. Bu, sürücüdeki bir hata veya uyumsuzluk sorunu nedeniyle gerekebilir. Sürücüyü kaldırmadan önce, yeni bir sürücü indirmeniz ve bilgisayarınızın yeniden başlatılmasını sağlamanız önemlidir. Ardından, eski sürücüyü kaldırabilir ve yeni sürücüyü yükleyebilirsiniz.
Donanım sürücülerinin güncellenmesi veya yeniden yüklenmesi, bilgisayarınızın performansını ve uyumluluğunu artırabilir. Bu nedenle, donanım bileşenlerinizle ilgili herhangi bir sorun yaşadığınızda, sürücülerinizi kontrol etmek ve güncellemek önemlidir.
USB Sürücüleri
USB sürücülerinin düzgün bir şekilde yüklenmesi, USB bellek veya harici disk gibi cihazları bilgisayarımızda kullanabilmemiz için oldukça önemlidir. Bu cihazları bilgisayara bağladığımızda sürücülerin otomatik olarak yüklenmesi gerekmektedir. Ancak bazen bu işlem sorunlu bir şekilde gerçekleşebilir ve cihazlarımızı kullanamayız.
USB sürücülerinin düzgün bir şekilde yüklenmesi için aşağıdaki adımları takip edebilirsiniz:
- Öncelikle, cihazınızı bilgisayarınıza bağlayın ve bekleyin. Bilgisayarınızın sürücüyü otomatik olarak algılaması gerekmektedir.
- Eğer sürücü otomatik olarak yüklenmezse, cihaz yöneticisini açmak için “Başlat” menüsüne sağ tıklayın ve “Cihaz Yöneticisi” seçeneğini seçin.
- Cihaz Yöneticisi penceresinde, “Evrensel Seri Veri İletişimi Denetleyicisi” veya “USB Bağlantı Noktası” gibi bir kategoriye tıklayın.
- Ardından, cihazınızın yanında sarı bir ünlem işareti veya soru işareti görüyorsanız, sağ tıklayın ve “Sürücüyü Güncelleştir” seçeneğini seçin.
- “Sürücü Yazılımını Otomatik Olarak Güncelleştir” seçeneğini seçin ve bilgisayarınızın sürücüyü internet üzerinden bulmasını bekleyin.
- Eğer bu adımlar sorunu çözmezse, cihazın üreticisinin web sitesine giderek oradan sürücüleri indirebilirsiniz.
Bu adımları takip ederek USB sürücülerini düzgün bir şekilde yükleyebilir ve cihazlarınızı sorunsuz bir şekilde kullanabilirsiniz. Unutmayın, sürücülerin güncel olması ve doğru şekilde yüklenmesi, cihazların performansını ve uyumluluğunu artıracaktır.
Yazılım Sorunları
Yazılım sorunları, bilgisayar kullanıcılarının en sık karşılaştığı sorunlardan biridir. İşletim sistemi veya uygulama yazılımlarında meydana gelen hatalar, bilgisayarın performansını etkileyebilir ve kullanıcı deneyimini olumsuz yönde etkileyebilir. Neyse ki, bu tür sorunları çözmek için bazı adımlar vardır.
İlk olarak, işletim sistemi veya uygulama yazılımınızı güncel tutmanız önemlidir. Yazılım geliştiricileri düzenli olarak güncellemeler yayınlamaktadır ve bu güncellemeler genellikle hataları düzeltmek ve performansı artırmak için tasarlanmıştır. Güncellemeleri kontrol etmek ve yüklemek için yazılımın ayarlar bölümünü ziyaret edebilirsiniz.
Bir diğer önemli adım, virüs ve kötü amaçlı yazılımları tespit etmek ve kaldırmaktır. Kötü amaçlı yazılımlar, bilgisayarınıza zarar verebilir ve yazılım sorunlarına neden olabilir. Güvenilir bir antivirüs programı kullanarak düzenli taramalar yapmak ve zararlı yazılımları temizlemek önemlidir.
Eğer yazılım sorunları hala devam ediyorsa, sorunlu yazılımı tamamen kaldırıp yeniden yüklemeyi deneyebilirsiniz. Bu, yazılımın hatalı dosyalarını düzeltebilir ve sorunları gidermeye yardımcı olabilir. Yazılımı kaldırmak için kontrol panelini ziyaret edebilir ve ardından yeniden yüklemek için orijinal kurulum dosyalarını kullanabilirsiniz.
Yazılım sorunlarını çözmek için başka bir seçenek de sistem geri yükleme noktalarını kullanmaktır. Sistem geri yükleme, bilgisayarınızın daha önceki bir zamandaki bir durumuna geri dönmenizi sağlar. Bu, yazılım sorunlarını çözebilir ve bilgisayarınızı sorunsuz bir şekilde çalıştırabilir.
Yazılım sorunlarıyla başa çıkmak zor olabilir, ancak yukarıdaki adımları izleyerek sorunları çözebilir ve bilgisayarınızın performansını iyileştirebilirsiniz. Eğer sorunlar devam ederse, teknik destek almak için yazılım geliştiricisine veya uzman birine başvurmanızda fayda vardır.
Ağ Sorunları
İnternet bağlantısıyla ilgili sorunların nasıl çözüleceği ve ağ ayarlarının nasıl yapılandırılacağı üzerinde durulmaktadır.
İnternet bağlantısıyla ilgili sorunlar, günlük yaşantımızı oldukça zorlaştırabilir. İnternet bağlantısı olmadan günümüzde neredeyse hiçbir işlemi gerçekleştiremiyoruz. Ancak endişelenmeyin, ağ sorunlarını çözmek için bazı ipuçları ve yöntemler mevcut.
İlk olarak, internet bağlantınızın kesintiye uğraması durumunda, modeminizi ve yönlendiricinizi kontrol etmek önemlidir. Modem ve yönlendirici üzerindeki ışıkları kontrol edin ve bağlantılarınızın doğru olduğundan emin olun. Ayrıca, modem ve yönlendiricinizi yeniden başlatmayı deneyebilirsiniz. Bu basit adımlar, bağlantı sorunlarını çözmek için genellikle yeterli olacaktır.
Eğer bağlantı sorunları devam ediyorsa, ağ ayarlarınızı kontrol etmek önemlidir. Bilgisayarınızdaki ağ bağlantı ayarlarını kontrol etmek için “Ağ ve İnternet Ayarları” menüsünü kullanabilirsiniz. IP adresi, DNS ayarları gibi bağlantı ayarlarınızı doğru bir şekilde yapılandırmak, bağlantı sorunlarını çözmek için önemlidir. Ayrıca, bazı durumlarda ağ sürücülerinin güncellenmesi veya yeniden yüklenmesi gerekebilir.
Bunların yanı sıra, kablosuz ağ sorunlarıyla karşılaşıyorsanız, yönlendiricinizin sinyal gücünü kontrol etmek ve kablosuz ağınızın şifresini doğru bir şekilde girdiğinizden emin olmak önemlidir. Ayrıca, kablosuz ağınızın frekans kanalını değiştirmek veya yönlendirici antenini ayarlamak gibi yöntemler de sorunu çözebilir.
Ağ sorunlarının çözümü genellikle basit adımlarla mümkün olabilir. Ancak, sorunlar devam ediyorsa veya karmaşık bir ağ yapılandırmanız varsa, bir uzmandan yardım almak her zaman en iyi seçenek olacaktır. Unutmayın, doğru ağ ayarları ve sağlam bir internet bağlantısı, sorunsuz bir çevrimiçi deneyim için önemlidir.
Kablosuz Ağ Sorunları
Kablosuz ağ bağlantısı, günümüzde internet erişimi için en yaygın kullanılan yöntemlerden biridir. Ancak, bazen kablosuz ağ bağlantısında kesintiler veya yavaşlamalar yaşanabilir. Bu durumda, aşağıdaki adımları takip ederek sorunu çözebilirsiniz:
- İlk olarak, kablosuz ağ bağlantınızın kesildiğinden emin olun. Modeminizin veya yönlendiricinizin doğru bir şekilde çalıştığından emin olmak için kontrol edin.
- Eğer kablosuz ağ bağlantınızın sinyal gücü düşükse, modeminizin veya yönlendiricinizin daha iyi bir konuma yerleştirilmesi gerekebilir. Sinyali güçlendirmek için modemi yüksek bir noktaya veya daha merkezi bir konuma taşıyabilirsiniz.
- Kablosuz ağ bağlantınızın şifresini doğru girdiğinizden emin olun. Yanlış şifre girişi, bağlantı sorunlarına neden olabilir. Şifrenizi kontrol ederek doğru şekilde girdiğinizden emin olun.
- Eğer kablosuz ağ bağlantınız hala kesiliyorsa veya yavaşlıyorsa, modeminizi veya yönlendiricinizi yeniden başlatmayı deneyin. Bazen, cihazların yeniden başlatılması sorunu çözebilir.
Eğer bu adımları takip etmenize rağmen sorun devam ediyorsa, kablosuz ağ bağlantınızın sinyal gücünü artırmak için bir güçlendirici kullanmayı düşünebilirsiniz. Güçlendiriciler, sinyali güçlendirerek daha iyi bir bağlantı sağlayabilir.
Unutmayın, kablosuz ağ bağlantısıyla ilgili sorunlar genellikle basit çözümlerle giderilebilir. Yukarıdaki adımları takip ederek sorunu çözmeye çalışın. Eğer sorun devam ederse, teknik destek almak için internet servis sağlayıcınızla iletişime geçebilirsiniz.
Ağ Bağlantı Ayarları
Ağ bağlantı ayarları, internete bağlanmak için bilgisayarınızın doğru şekilde yapılandırılması gereken önemli bir adımdır. İnternet bağlantınızın sorunsuz çalışması için IP adresi ve DNS ayarları gibi ağ bağlantı ayarlarını doğru bir şekilde yapılandırmak önemlidir.
İlk olarak, IP adresinizi doğru bir şekilde ayarlamak için ağ bağlantı ayarlarınızı kontrol etmelisiniz. IP adresi, bilgisayarınızın ağa nasıl katıldığını belirleyen bir numaradır. Eğer IP adresiniz yanlış yapılandırılmışsa, internet bağlantınızda sorunlar yaşayabilirsiniz. IP adresinizi kontrol etmek ve düzeltmek için aşağıdaki adımları izleyebilirsiniz:
- Bilgisayarınızın “Ağ ve İnternet Ayarları” bölümüne gidin.
- Ağ bağlantılarınızı görüntüleyin ve mevcut bağlantınızı seçin.
- Özellikler veya Ayarlar gibi bir seçeneği seçin.
- İnternet Protokolü Sürüm 4 (TCP/IPv4) veya İnternet Protokolü Sürüm 6 (TCP/IPv6) seçeneğini seçin.
- IP adresi ve DNS ayarlarınızı otomatik olarak almak için “DHCP” seçeneğini seçin veya elle ayarlamak isterseniz, doğru IP adresini ve DNS sunucularını girin.
- Değişiklikleri kaydedin ve çıkın.
DNS ayarlarınız da internet bağlantınızın düzgün çalışması için önemlidir. DNS (Domain Name System), web sitelerinin IP adreslerini çözmek için kullanılan bir sistemdir. Doğru DNS ayarlarına sahip olmak, web sitelerine hızlı ve sorunsuz bir şekilde erişmenizi sağlar. DNS ayarlarını kontrol etmek ve düzeltmek için aşağıdaki adımları izleyebilirsiniz:
- Bilgisayarınızın “Ağ ve İnternet Ayarları” bölümüne gidin.
- Ağ bağlantılarınızı görüntüleyin ve mevcut bağlantınızı seçin.
- Özellikler veya Ayarlar gibi bir seçeneği seçin.
- İnternet Protokolü Sürüm 4 (TCP/IPv4) veya İnternet Protokolü Sürüm 6 (TCP/IPv6) seçeneğini seçin.
- DNS sunucu adreslerini elle ayarlamak için “Aşağıdaki DNS sunucu adreslerini kullan” seçeneğini seçin ve doğru DNS sunucu adreslerini girin.
- Değişiklikleri kaydedin ve çıkın.
Bu ipuçları, IP adresi ve DNS ayarlarınızı doğru bir şekilde yapılandırmanıza yardımcı olacaktır. İnternet bağlantınızla ilgili sorunlar yaşadığınızda, bu adımları izleyerek sorunları çözebilir ve internete sorunsuz bir şekilde bağlanabilirsiniz.
Sıkça Sorulan Sorular
- 1. Bilgisayarım açılmıyor, ne yapmalıyım?
Bilgisayarınızın açılmamasının birkaç farklı nedeni olabilir. Öncelikle, güç kaynağının takılı olduğundan ve çalıştığından emin olun. Ardından, bilgisayarınızın anakartında veya diğer bileşenlerinde bir arıza olup olmadığını kontrol edin. Eğer bilgisayarınız hala açılmıyorsa, bir teknik destek uzmanından yardım almanız gerekebilir.
- 2. Ekran kartı sürücülerimi nasıl güncelleyebilirim?
Ekran kartı sürücülerinizi güncellemek için aşağıdaki adımları izleyebilirsiniz:
1. İnternet tarayıcınızı açın ve ekran kartı üreticinizin resmi web sitesini ziyaret edin. 2. Destek veya Sürücüler bölümüne gidin ve ekran kartınızın modelini seçin. 3. Güncel sürücüleri indirin ve bilgisayarınıza kurun. 4. Yükleme işlemi tamamlandıktan sonra bilgisayarınızı yeniden başlatın.
- 3. Kablosuz ağ bağlantım neden sürekli kesiliyor?
Kablosuz ağ bağlantınızın sürekli kesilmesinin birkaç nedeni olabilir. İşte bazı olası çözümler:
- 3.1. Sinyal Gücü: Modeminizin ve kablosuz yönlendiricinizin sinyal gücünü kontrol edin. Eğer sinyal zayıfsa, modemi daha yakın bir konuma taşıyabilir veya sinyali yükseltecek bir anten kullanabilirsiniz.
- 3.2. Kanal Çakışması: Komşu ağlarla kanal çakışması yaşanabilir. Modeminizin kanal ayarlarını değiştirerek sorunu çözebilirsiniz.
- 3.3. Güncel Sürücüler: Kablosuz ağ adaptörünüzün sürücülerini güncelleyin. Güncel sürücüler, bağlantı sorunlarını çözebilir.
- 4. IP adresimi nasıl doğru bir şekilde yapılandırabilirim?
IP adresinizi doğru bir şekilde yapılandırmak için aşağıdaki adımları izleyebilirsiniz:
1. Denetim Masası'na gidin ve Ağ ve İnternet seçeneğini seçin. 2. Ağ ve Paylaşım Merkezi'ni açın ve Bağdaştırıcı Ayarlarını Değiştir'e tıklayın. 3. Kullanmak istediğiniz ağ bağlantısına sağ tıklayın ve Özellikler'i seçin. 4. İnternet Protokolü Sürüm 4 (TCP/IPv4) seçeneğini seçin ve Özellikler'e tıklayın. 5. IP adresinizi elle yapılandırmak için "Aşağıdaki IP adresini kullan" seçeneğini işaretleyin ve gerekli bilgileri girin. 6. Tamam'a tıklayın ve ayarları kaydedin.