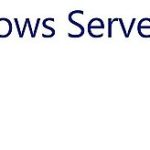Windows 10 güncellemeleri, bilgisayarınızın güvenliği ve performansı için önemlidir. Ancak bazen güncellemelerin otomatik olarak indirilmesi ve yüklenmesi, kullanıcıların iş akışını ve internet bağlantısını etkileyebilir. Bu nedenle, Windows 10 güncellemelerini kalıcı olarak devre dışı bırakmak isteyebilirsiniz. Peki, Windows 10 güncellemelerini nasıl kalıcı olarak kapatabilirsiniz?
Windows 10 güncellemelerini kalıcı olarak devre dışı bırakmanın birkaç farklı yöntemi vardır. İşte bunlardan bazıları:
Windows 10 güncelleme ayarlarını değiştirerek otomatik güncellemeleri kapatmanız mümkündür. Bunun için aşağıdaki adımları izleyebilirsiniz:
- Bilgisayarınızda Ayarlar uygulamasını açın.
- Güncelleme ve Güvenlik seçeneğine tıklayın.
- Güncelleme seçenekleri altında, “Güncellemeleri otomatik olarak indirin ve yükleyin” seçeneğini bulun ve kapalı konuma getirin.
Bu ayarları değiştirerek, Windows 10 güncellemelerini otomatik olarak indirip yüklemeyi durdurabilirsiniz.
Windows 10 güncellemelerini tamamen durdurmak için ilgili hizmetleri devre dışı bırakabilirsiniz. Bunun için aşağıdaki adımları takip edebilirsiniz:
- Bilgisayarınızda Başlat menüsünü açın ve “Hizmetler” yazarak Hizmetler uygulamasını bulun.
- Hizmetler uygulamasını açın ve “Windows Update” hizmetini bulun.
- Windows Update hizmetine sağ tıklayın ve “Özellikler” seçeneğine tıklayın.
- Açılan pencerede “Başlangıç türü” seçeneğini “Devre Dışı” olarak değiştirin ve “Tamam” düğmesine tıklayın.
Bu adımları takip ederek, Windows 10 güncellemelerini tamamen durdurabilirsiniz.
Windows 10 güncellemelerini kalıcı olarak kapatmak için bu yöntemleri kullanabilirsiniz. Ancak unutmayın, güncellemelerin bilgisayarınızın güvenliği ve performansı için önemli olduğunu ve güncellemeleri devre dışı bırakmanın risklerini göz önünde bulundurmanız gerektiğini unutmayın.
Güncelleme Ayarlarını Değiştirme
Güncelleme Ayarlarını değiştirerek Windows 10’da otomatik güncellemeleri kapatmanın birkaç farklı yolu vardır. Bu ayarları değiştirerek istediğiniz zaman güncellemeleri kontrol edebilir ve istediğiniz zaman güncelleme yapabilirsiniz. İşte bu ayarları nasıl değiştireceğinizi adım adım göstereceğiz.
İlk olarak, Windows 10’da güncelleme ayarlarını değiştirmek için Ayarlar uygulamasını açmanız gerekmektedir. Bunun için Başlat menüsündeki Ayarlar simgesine tıklayabilir veya Windows tuşu + I kısayolunu kullanabilirsiniz. Ayarlar uygulamasını açtıktan sonra, “Güncelleme ve Güvenlik” seçeneğine tıklayın.
Güncelleme ve Güvenlik bölümünde, “Windows Update” sekmesine geçin. Bu sekmede, güncelleme ayarlarını değiştirebileceğiniz birkaç seçenek bulunmaktadır. İlk seçenek olan “Güncellemeleri otomatik olarak indir ve yükle” seçeneğini kapatmak için kaydırma çubuğunu kapatın. Böylece Windows 10 otomatik güncellemeleri indirip yükleme yapmayacaktır.
Alternatif olarak, “Güncellemeleri otomatik olarak indir ve yükle” seçeneğini kapattıktan sonra “Güncellemeleri indirmek için bir zaman dilimi seçin” seçeneğine tıklayabilirsiniz. Bu seçenek, güncellemelerin indirilmesi ve yüklenmesi için belirli bir zaman dilimi belirlemenizi sağlar. Örneğin, güncellemeleri gece saatlerinde indirip yüklemek isteyebilirsiniz.
Hizmetleri Devre Dışı Bırakma
Hizmetleri devre dışı bırakarak Windows 10 güncellemelerini tamamen durdurabilirsiniz. Bu yöntem, otomatik güncellemeleri kapatmak için kullanışlıdır ve güncellemelerin bilgisayarınızı etkilemesini istemediğiniz durumlarda oldukça faydalı olabilir.
Windows 10’da güncelleme hizmetlerini devre dışı bırakmak için aşağıdaki adımları izleyebilirsiniz:
- İlk olarak, Başlat düğmesine sağ tıklayın ve Hizmetler’i seçin.
- Açılan pencerede, “Windows Update” hizmetini bulun ve üzerine çift tıklayın.
- Hizmetler penceresinde, “Başlangıç türü” bölümünde “Devre Dışı” seçeneğini seçin.
- “Hizmet durumu” bölümünde “Durdur” düğmesine tıklayın ve ardından “Tamam” düğmesine basarak pencereyi kapatın.
Bu adımları takip ettiğinizde, Windows Update hizmeti devre dışı bırakılmış olacaktır. Artık güncellemeler otomatik olarak indirilip yüklenmeyecektir. Ancak, unutmayın ki güncellemelerin güvenlik açıklarını kapatmak ve sistem performansını iyileştirmek için önemli olduğunu unutmayın. Bu nedenle, güncellemeleri tamamen devre dışı bırakmadan önce dikkatlice düşünmeniz önemlidir.
Windows Update Hizmetini Durdurma
Windows 10 güncellemelerini kalıcı olarak durdurmanın bir yolu, Windows Update hizmetini devre dışı bırakmaktır. Bu şekilde, otomatik güncellemeleri kapatmanın yanı sıra, güncellemeleri tamamen durdurabilirsiniz. Windows Update hizmetini devre dışı bırakmak için aşağıdaki adımları izleyebilirsiniz:
- İlk adım olarak, Başlat menüsünü açın ve “Hizmetler” yazarak Hizmetler uygulamasını açın.
- Hizmetler penceresinde, aşağı kaydırarak “Windows Update” hizmetini bulun.
- Windows Update hizmetini seçtikten sonra, sağ üst köşede bulunan “Özellikler” düğmesine tıklayın.
- Özellikler penceresinde, “Başlangıç türü” bölümünde “Devre Dışı” seçeneğini seçin.
- Değişiklikleri uygulamak için “Tamam” düğmesine tıklayın.
Bu adımları takip ettiğinizde, Windows Update hizmeti devre dışı bırakılacak ve güncellemeler kalıcı olarak durdurulacaktır. Ancak, unutmayın ki güncellemelerin devre dışı bırakılması, bilgisayarınızın güvenlik açıklarını kapamamasına ve yeni özellikleri alamamasına neden olabilir. Bu nedenle, güncellemeleri devre dışı bırakmadan önce dikkatli bir şekilde düşünmeniz önemlidir.
Windows Update Hizmetini Yönetme
Windows Update hizmetini yönetmek, güncellemeleri kontrol altında tutmanın önemli bir yoludur. Bu yöntemle, istediğiniz zaman güncellemeleri indirebilir ve yükleyebilirsiniz. Ayrıca, güncelleme ayarlarınızı özelleştirebilir ve işletim sisteminizin performansını optimize edebilirsiniz.
Windows Update hizmetini yönetmek için aşağıdaki adımları izleyebilirsiniz:
- İlk olarak, Başlat menüsünü açın ve “Hizmetler” yazarak “Hizmetler” uygulamasını arayın.
- Hizmetler penceresinde, “Windows Update” hizmetini bulun ve sağ tıklayarak “Özellikler” seçeneğini seçin.
- Açılan pencerede, “Başlangıç türü” bölümünde “Otomatik” seçeneğini seçin.
- Altındaki “Hizmet durumu” bölümünde “Başlat” düğmesine tıklayarak hizmeti başlatın.
- Değişiklikleri kaydetmek için “Tamam” düğmesine tıklayın.
Bu adımları takip ederek Windows Update hizmetini yönetebilirsiniz. Bu sayede, güncellemeleri kontrol altında tutabilir ve istediğiniz zaman güncellemeleri indirip yükleyebilirsiniz. Ayrıca, hizmetin başlangıç türünü otomatik olarak ayarlayarak, güncellemelerin otomatik olarak indirilmesini sağlayabilirsiniz.
Windows Update Hizmetini Devre Dışı Bırakma
Windows 10 güncellemelerini kalıcı olarak durdurmanın bir yolu, Windows Update hizmetini devre dışı bırakmaktır. Bu, güncellemelerin otomatik olarak yüklenmesini engeller ve istediğiniz zaman güncellemeleri kontrol etmenize olanak tanır. Windows Update hizmetini devre dışı bırakmak için aşağıdaki adımları izleyebilirsiniz:
-
İlk adım olarak, Başlat düğmesine sağ tıklayın ve “Hizmetler” seçeneğini açmak için “Çalıştır” seçeneğini seçin.
-
Açılan pencerede, “Hizmetler” listesini bulun ve üzerine tıklayın.
-
Aşağı kaydırarak “Windows Update” hizmetini bulun ve üzerine sağ tıklayın.
-
Açılan menüden “Özellikler” seçeneğini seçin.
-
“Genel” sekmesine geçin ve “Başlangıç türü” bölümünde “Devre Dışı” seçeneğini seçin.
-
“Hizmet durumu” bölümünde “Dur” seçeneğini seçin.
-
“Uygula” ve “Tamam” düğmelerine tıklayarak değişiklikleri kaydedin.
Bu adımları takip ettiğinizde, Windows Update hizmeti tamamen devre dışı olacak ve güncellemeler otomatik olarak yüklenmeyecektir. Ancak, güncellemeleri kontrol etmek veya güncellemeleri yeniden etkinleştirmek istediğinizde bu adımları tekrar izlemeniz gerekecektir.
Windows Update İşlemlerini Durdurma
Windows 10 güncellemelerini kalıcı olarak durdurmanın bir yolu, Windows Update işlemlerini geçici olarak duraklatmaktır. Bu, güncellemelerin otomatik olarak indirilip yüklenmesini engelleyerek, güncellemelerin kontrolünü elinizde tutmanızı sağlar. İşte Windows Update işlemlerini durdurmanın adımları:
- İlk adım olarak, Başlat menüsünü açın ve “Hizmetler” yazın.
- Arama sonuçlarından “Hizmetler” uygulamasını seçin ve açın.
- Açılan pencerede, listeden “Windows Update” hizmetini bulun.
- Windows Update hizmetini bulduktan sonra, sağ tıklayın ve “Duraklat” seçeneğini seçin.
Bu adımları takip ederek, Windows Update işlemlerini geçici olarak durdurabilirsiniz. Bu, güncellemelerin otomatik olarak indirilip yüklenmesini engelleyecektir. Ancak unutmayın, güncellemeleri durdurmak geçici bir çözümdür ve güvenlik açıklarını kapatmanızı engelleyebilir. Bu nedenle, güncellemeleri duraklattığınızda, güvenlik açıklarına karşı dikkatli olmanız önemlidir.
Özel Bağlantı Ayarlarını Değiştirme
Windows 10 güncellemelerini engellemek için özel bağlantı ayarlarını değiştirmek oldukça etkili bir yöntemdir. Bu şekilde, güncellemelerin otomatik olarak indirilmesi ve yüklenmesi engellenebilir. İşte özel bağlantı ayarlarını değiştirerek Windows 10 güncellemelerini engellemek için izlemeniz gereken adımlar:
- İlk olarak, “Ayarlar” uygulamasını açın. Bunu yapmak için “Başlat” düğmesine tıklayın ve ardından “Ayarlar” simgesini seçin.
- Ayarlar uygulamasında, “Ağ ve İnternet” seçeneğini bulun ve tıklayın.
- Sol taraftaki menüden “Wi-Fi” veya “Ethernet” seçeneğini seçin, bağlı olduğunuz ağ türüne bağlı olarak.
- Seçtiğiniz ağın altında, “Gelişmiş seçenekler” bağlantısını bulun ve tıklayın.
- Şimdi, “Özel ayarlar” bölümüne gelin ve “Güncellemeleri indirme” seçeneğini bulun.
- Bu seçeneği “Yalnızca bu bağlantıda” olarak değiştirin. Bu, sadece belirli bir ağ bağlantısında güncellemelerin indirilmesini sağlar.
- Değişiklikleri kaydetmek için “Uygula” veya “Tamam” düğmesine tıklayın.
Bu adımları takip ederek, Windows 10 güncellemelerini engellemek için özel bağlantı ayarlarını değiştirebilirsiniz. Artık sadece istediğiniz ağ bağlantısında güncellemelerin indirilmesini sağlayabilirsiniz. Bu, güncellemelerin indirilmesini kontrol etmenizi ve internet kullanımınızı daha iyi yönetmenizi sağlar.
Wi-Fi Bağlantısı İçin Ayarları Değiştirme
Windows 10 güncellemelerini kalıcı olarak durdurmanın birçok yolu vardır. Bu makalede, Wi-Fi bağlantısı için ayarları değiştirerek güncellemeleri kontrol etme yöntemlerini ele alacağız. Wi-Fi bağlantısıyla ilgili ayarları değiştirerek, güncellemelerin indirilmesini ve yüklenmesini kontrol edebilirsiniz.
Öncelikle, Wi-Fi bağlantısı için ayarları değiştirmek için Ayarlar menüsüne gidin. Bu menüye ulaşmak için Başlat düğmesine tıklayın ve Ayarlar simgesini seçin. Ayarlar menüsünde, Ağ ve İnternet seçeneğini bulun ve tıklayın. Ardından, Wi-Fi seçeneğini seçin ve Wi-Fi bağlantınızı seçin.
Wi-Fi bağlantısı için ayarları değiştirmek için, Wi-Fi bağlantınızın altında yer alan “Gelişmiş seçenekler” bağlantısına tıklayın. Bu bağlantıya tıkladığınızda, Wi-Fi bağlantısı için daha fazla ayar seçeneği görünecektir.
Burada, “Bağlantı modunu belirle” seçeneğini bulun ve açılır menüyü tıklayarak “Ölçülmemiş” seçeneğini seçin. Bu seçenek, Wi-Fi bağlantınızın veri kullanımını ölçmeyecektir, bu da güncellemelerin otomatik olarak indirilmesini ve yüklenmesini önleyecektir.
Bununla birlikte, Wi-Fi bağlantısı için ayarları değiştirerek güncellemeleri kontrol etme yöntemi, güncellemeleri tamamen durdurmayacaktır. Ancak, Wi-Fi bağlantınızın veri kullanımını azaltarak güncellemelerin indirilmesini ve yüklenmesini kontrol edebilirsiniz.
Kablolu Bağlantı İçin Ayarları Değiştirme
Kablolu bağlantı için ayarları değiştirerek güncellemeleri kontrol etmek, Windows 10’da güncelleme sürecini daha iyi yönetmenize yardımcı olabilir. Kablolu bağlantı kullanıyorsanız, aşağıdaki adımları izleyerek güncelleme ayarlarınızı özelleştirebilirsiniz.
İlk olarak, Ayarlar menüsünü açın ve Ağ ve İnternet seçeneğini tıklayın. Ardından, Sol taraftaki menüden Ethernet’i seçin. Bu bölümde, kabloluya bağlı ağ bağlantılarınızı yönetebilirsiniz.
Şimdi, Güncelleme ve Güvenlik seçeneğine tıklayın. Burada, Windows Update’i yönetebileceğiniz bir dizi seçenek bulacaksınız. Kablolu bağlantı için ayarları değiştirmek için, “Gelişmiş seçenekler” bağlantısını tıklayın.
Bu bölümde, güncelleme ayarlarınızı özelleştirebileceğiniz birkaç seçenek bulunur. Kablolu bağlantı için güncellemeleri kontrol etmek istiyorsanız, “Bağlantı kullanıldığında güncellemeleri indir” seçeneğini etkinleştirin.
Bu ayarı etkinleştirdiğinizde, Windows güncellemeleri sadece kabloluya bağlı olduğunuzda indirecektir. Bu, güncellemelerinizi daha iyi kontrol etmenizi sağlar ve internet bağlantınızı kullanırken güncellemelerin indirilmesini engeller.
Ayrıca, “Güncellemeleri yalnızca bu ağda indir” seçeneğini etkinleştirerek, sadece belirli bir ağ bağlantısında güncellemeleri indirebilirsiniz. Bu, örneğin ev ağınızda güncellemeleri indirirken, iş ağınızda güncellemelerin indirilmesini engellemek için kullanışlı olabilir.
Kablolu bağlantı için ayarları değiştirerek güncellemeleri kontrol etmek, Windows 10 güncelleme sürecini daha esnek hale getirebilir ve internet bağlantınızı daha iyi yönetmenize yardımcı olabilir. Bu adımları izleyerek güncelleme ayarlarınızı özelleştirebilir ve güncellemelerin indirilme zamanını ve ağ bağlantılarını kontrol edebilirsiniz.