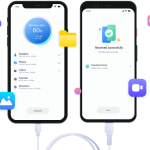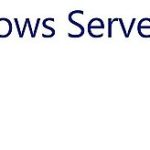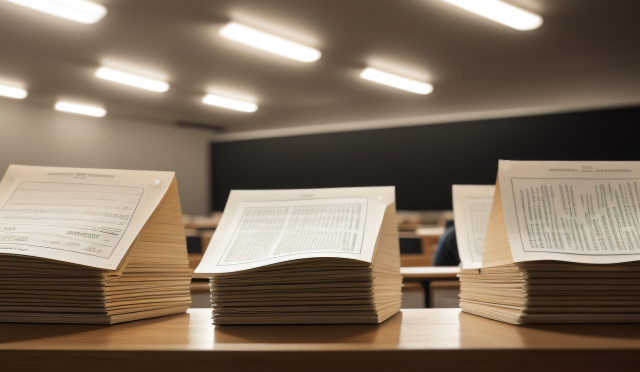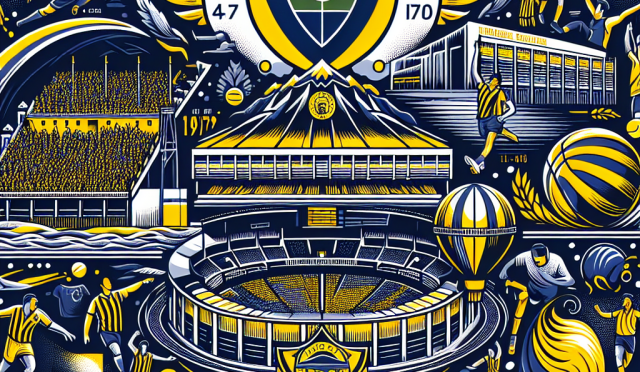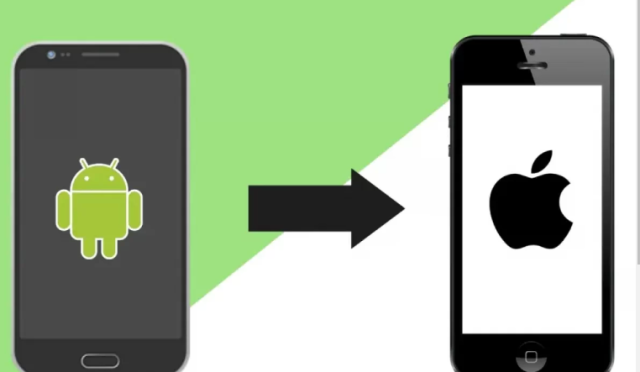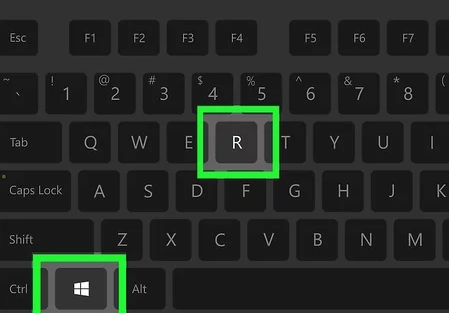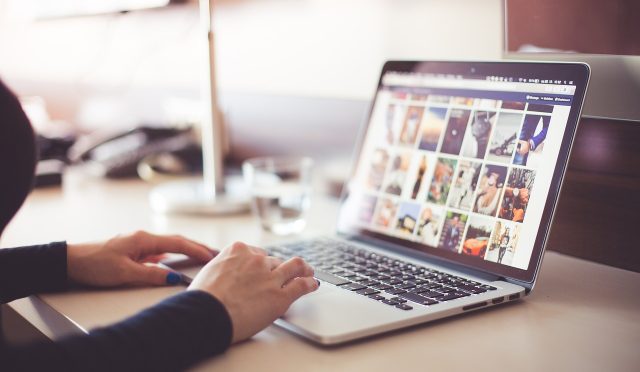Bu makalede, iPhone kullanıcıları için faydalı olan 10 kısayol hakkında bilgi verilecektir.
iPhone kullanıcıları için pratik ve kullanışlı olan 10 kısayol hakkında bilgi almak ister misiniz? İşte size iPhone’unuzda daha verimli bir şekilde gezinmenizi sağlayacak bazı ipuçları! Bu kısayolları kullanarak iPhone’unuzdaki işlemleri hızlıca gerçekleştirebilir ve zaman kazanabilirsiniz.
Kısayol 1: Ekran Görüntüsü Almak
iPhone’unuzda hızlı bir şekilde ekran görüntüsü almak için kullanabileceğiniz kısayol tuş kombinasyonu.
Kısayol 2: Uçuş Modunu Etkinleştirmek veya Devre Dışı Bırakmak
Uçuş modunu hızlıca etkinleştirmek veya devre dışı bırakmak için kullanabileceğiniz pratik bir kısayol.
Kısayol 2.1: Kontrol Merkezi Kullanarak Uçuş Modunu Ayarlamak
Uçuş modunu kontrol merkezi üzerinden etkinleştirmek veya devre dışı bırakmak için adımlar.
Kısayol 2.1.1: Kontrol Merkezini Açma
Kontrol merkezini açmak için ekranın altından yukarı doğru kaydırma işlemi.
Kısayol 2.1.2: Uçuş Modunu Ayarlama
Kontrol merkezi üzerinden uçuş modunu etkinleştirme veya devre dışı bırakma adımları.
Kısayol 2.2: Ayarlar Menüsünü Kullanarak Uçuş Modunu Ayarlamak
Uçuş modunu ayarlar menüsü üzerinden etkinleştirme veya devre dışı bırakma adımları.
Kısayol 3: Hızlı Kamera Erişimi
iPhone’unuzda hızlı bir şekilde kameraya erişmek için kullanabileceğiniz bir kısayol.
Kısayol 3.1: Kilit Ekranından Hızlı Kamera Erişimi
Kilit ekranından hızlı bir şekilde kameraya erişmek için adımlar.
Kısayol 3.2: Ana Ekrandan Hızlı Kamera Erişimi
Ana ekrandan hızlı bir şekilde kameraya erişmek için adımlar.
Kısayol 4: Spotlight Arama Kısayolu
iPhone’unuzda Spotlight arama özelliğine hızlıca erişmek için kullanabileceğiniz bir kısayol.
Kısayol 4.1: Ana Ekrandan Spotlight Arama Kısayolu
Ana ekrandan Spotlight arama özelliğine hızlı bir şekilde erişmek için adımlar.
Kısayol 4.2: Herhangi Bir Sayfadan Spotlight Arama Kısayolu
Herhangi bir sayfadan Spotlight arama özelliğine hızlı bir şekilde erişmek için adımlar.
Kısayol 5: Uygulama Geçmişini Görüntüleme
iPhone’unuzda son kullanılan uygulamaların geçmişini görüntülemek için kullanabileceğiniz bir kısayol.
Kısayol 5.1: Ana Ekrandan Uygulama Geçmişini Görüntüleme
Ana ekrandan son kullanılan uygulamaların geçmişini görüntülemek için adımlar.
Kısayol 5.2: Ana Ekran Dışındaki Bir Sayfadan Uygulama Geçmişini Görüntüleme
Ana ekran dışındaki bir sayfadan son kullanılan uygulamaların geçmişini görüntülemek için adımlar.
Kısayol 1: Ekran Görüntüsü Almak
iPhone’unuzda hızlı bir şekilde ekran görüntüsü almak için kullanabileceğiniz kısayol tuş kombinasyonu.
iPhone’unuzda anlık bir ekran görüntüsü almak istediğinizde, birkaç basit adımda bunu gerçekleştirebilirsiniz. Ekran görüntüsü almak için kullanabileceğiniz kısayol tuş kombinasyonu oldukça pratiktir. Sadece birkaç tuşa basarak anında ekran görüntüsünü yakalayabilirsiniz.
Ekran görüntüsü almak için kullanmanız gereken kısayol tuş kombinasyonu, iPhone modellerine bağlı olarak değişiklik gösterebilir. İşte bazı yaygın kullanılan kısayol tuş kombinasyonları:
| iPhone Modeli | Kısayol Tuş Kombinasyonu |
|---|---|
| iPhone X ve sonraki modeller | Güç düğmesine basarken aynı anda Ses Açma düğmesine basılı tutun |
| iPhone 8 ve önceki modeller | Güç düğmesine basarken aynı anda Ana Ekran düğmesine basılı tutun |
Bu kısayol tuş kombinasyonunu kullanarak ekran görüntüsü almak oldukça kolaydır. İstediğiniz an herhangi bir ekranda bu tuş kombinasyonunu kullanarak hızlı bir şekilde ekran görüntüsünü yakalayabilirsiniz. Ekran görüntüsü, fotoğraflarınıza kaydedilir ve daha sonra istediğiniz zaman erişebilirsiniz.
Kısayol 2: Uçuş Modunu Etkinleştirmek veya Devre Dışı Bırakmak
Uçuş modunu etkinleştirmek veya devre dışı bırakmak için iPhone’unuzda pratik bir kısayol bulunmaktadır. Bu kısayol sayesinde uçuş modunu hızlıca açabilir veya kapatabilirsiniz. Uçuş modu, uçaklarda ve diğer bazı durumlarda cep telefonlarının kullanılmasını engellemek için tasarlanmış bir özelliktir.
Uçuş modunu etkinleştirmek veya devre dışı bırakmak için iki farklı yöntem bulunmaktadır. İlk yöntem, kontrol merkezini kullanarak uçuş modunu ayarlamaktır. Kontrol merkezi, iPhone’unuzun hızlı ayarlarına erişebileceğiniz bir bölümdür. Kontrol merkezini açmak için ekranın altından yukarı doğru kaydırmanız yeterlidir. Ardından, uçuş modunu etkinleştirmek veya devre dışı bırakmak için uçuş modu simgesine dokunmanız gerekmektedir.
İkinci yöntem ise ayarlar menüsünü kullanarak uçuş modunu ayarlamaktır. Ayarlar menüsü, iPhone’unuzun tüm ayarlarını düzenleyebileceğiniz bir bölümdür. Ayarlar menüsüne erişmek için ana ekranınızda Ayarlar uygulamasını bulmanız ve açmanız gerekmektedir. Ardından, Ayarlar menüsünde Uçuş Modu seçeneğini bulup etkinleştirebilir veya devre dışı bırakabilirsiniz.
Uçuş modunu etkinleştirmek veya devre dışı bırakmak için bu pratik kısayolları kullanarak hızlı bir şekilde işlemlerinizi gerçekleştirebilirsiniz. Uçuş modunu etkinleştirmek, uçak yolculukları sırasında ve gerektiğinde cep telefonu sinyallerini tamamen kapatmanızı sağlar. Bu da uçak elektronik sistemlerine olası bir müdahaleyi önler. Uçuş modunu devre dışı bırakmak ise uçaktan indikten sonra cep telefonunuzu tekrar kullanabilir hale getirir.
Kısayol 2.1: Kontrol Merkezi Kullanarak Uçuş Modunu Ayarlamak
Kısayol 2.1: Kontrol Merkezi Kullanarak Uçuş Modunu Ayarlamak
Uçuş modunu etkinleştirmek veya devre dışı bırakmak için iPhone’unuzun kontrol merkezini kullanabilirsiniz. Kontrol merkezine erişmek için ekranın altından yukarı doğru kaydırma işlemi yapmanız gerekmektedir. Kontrol merkezi, telefonunuzun hızlı ayarlarını içeren bir menüdür.
Uçuş modunu etkinleştirmek veya devre dışı bırakmak için kontrol merkezindeki uçuş modu simgesine dokunmanız yeterlidir. Uçuş modu simgesi, uçak şeklinde bir simgedir ve hemen tanınabilir. Simgeye dokunduğunuzda, uçuş modu etkinleştirilecek veya devre dışı bırakılacaktır.
Kontrol merkezini kullanarak uçuş modunu ayarlamak oldukça kolaydır ve sadece birkaç adımda tamamlanabilir. Bu kısayol, hızlı bir şekilde uçuş modunu etkinleştirmek veya devre dışı bırakmak istediğiniz durumlarda oldukça kullanışlı olacaktır.
Kısayol 2.1.1: Kontrol Merkezini Açma
Kontrol merkezini açmak için iPhone’unuzun ekranının altından yukarı doğru kaydırma işlemi yapmanız gerekmektedir. Kontrol merkezi, birçok kullanışlı özelliğe hızlı erişim sağlar. Bu özellikler arasında Wi-Fi, Bluetooth, Aydınlatma, Ses Kontrolleri, Uçuş Modu ve daha fazlası bulunur.
Kontrol merkezine hızlıca erişmek için, ekranın altından parmağınızı yukarı doğru kaydırmanız yeterlidir. Ekranınızın alt kısmında yer alan siyah çubuğu yukarı doğru kaydırdığınızda, kontrol merkezi açılacaktır. Kontrol merkezi, iPhone’unuzun ekranının herhangi bir yerindeyken kullanılabilir ve herhangi bir uygulamayı kullanırken bile erişilebilir durumdadır.
Kontrol merkezini kullanarak Wi-Fi’yi hızlıca açabilir, Bluetooth’u devre dışı bırakabilir veya ekran parlaklığını ayarlayabilirsiniz. Ayrıca, müzik çalarını kontrol etmek veya uçuş modunu etkinleştirmek gibi işlemleri de kontrol merkezi üzerinden gerçekleştirebilirsiniz.
Kısayol 2.1.2: Uçuş Modunu Ayarlama
Kısayol 2.1.2: Uçuş Modunu Ayarlama
Uçuş modunu hızlı bir şekilde etkinleştirmek veya devre dışı bırakmak için kontrol merkezini kullanabilirsiniz. Kontrol merkezi, iPhone’unuzun ana ekranından aşağı doğru kaydırarak erişebileceğiniz bir özelliktir. Uçuş modunu ayarlamak için aşağıdaki adımları takip edebilirsiniz:
- iPhone’unuzun ana ekranında aşağı doğru kaydırın.
- Kontrol merkezini görmek için ekranın altından yukarı doğru kaydırın.
- Kontrol merkezinde uçuş modunu simgeleyen uçak simgesine dokunun.
- Uçuş modunu etkinleştirmek veya devre dışı bırakmak için uçak simgesine tekrar dokunun.
Bu adımları takip ederek uçuş modunu hızlı bir şekilde ayarlayabilirsiniz. Uçuş modu, uçaklarda ve hastanelerde elektronik cihazların kullanımını sınırlayan bir moddur. Uçuş modunu etkinleştirmek, uçuş sırasında elektronik cihazlarınızı kullanmanızı sağlar ve aynı zamanda pil ömrünü de korur. Uçuş modunu devre dışı bırakmak ise normal kullanıma geri dönmenizi sağlar.
Kısayol 2.2: Ayarlar Menüsünü Kullanarak Uçuş Modunu Ayarlamak
Kısayol 2.2: Ayarlar Menüsünü Kullanarak Uçuş Modunu Ayarlamak
Uçuş modunu etkinleştirmek veya devre dışı bırakmak için iPhone’unuzdaki Ayarlar menüsünü kullanabilirsiniz. Bu kısayol, uçuş modunu hızlı bir şekilde ayarlamak isteyen kullanıcılar için oldukça pratiktir. İşte uçuş modunu Ayarlar menüsü üzerinden etkinleştirme veya devre dışı bırakma adımları:
| Adım | Açıklama |
|---|---|
| 1 | iPhone’unuzun ana ekranında Ayarlar uygulamasını bulun ve açın. |
| 2 | Ayarlar menüsünde, uçuş modunu etkinleştirmek veya devre dışı bırakmak için Uçuş Modu seçeneğini bulun. |
| 3 | Uçuş Modu seçeneğine dokunun ve açılır menüden istediğiniz seçeneği seçin. Eğer uçuş modunu etkinleştirmek istiyorsanız, seçeneği açık konumuna getirin. Devre dışı bırakmak istiyorsanız, seçeneği kapalı konumuna getirin. |
| 4 | Uçuş modunu etkinleştirdiyseniz, telefonunuzdaki tüm kablosuz bağlantılar kapatılacak ve uçuş modu simgesi ekranınızın üst kısmında görünecektir. Uçuş modunu devre dışı bıraktıysanız, kablosuz bağlantılarınız tekrar etkinleştirilecek ve uçuş modu simgesi kaybolacaktır. |
Bu adımları takip ederek, iPhone’unuzdaki Ayarlar menüsünü kullanarak uçuş modunu hızlı bir şekilde etkinleştirebilir veya devre dışı bırakabilirsiniz. Bu kısayol, seyahat ederken veya uçuş sırasında kablosuz bağlantıları kapatmanız gerektiğinde oldukça kullanışlı olacaktır.
Kısayol 3: Hızlı Kamera Erişimi
iPhone’unuzda hızlı bir şekilde kameraya erişmek için kullanabileceğiniz bir kısayol bulunmaktadır. Bu kısayol sayesinde anlık fotoğraf çekimlerinizi kolaylıkla gerçekleştirebilirsiniz. Kamera uygulamasını açmak için her seferinde ana ekrana dönmeniz veya uygulama çekmecesini açmanız gerekmez. Hızlı kamera erişimi kısayoluyla, anında fotoğraf çekmek için bir adım önde olabilirsiniz.
Kısayol 3.1: Kilit Ekranından Hızlı Kamera Erişimi
Kilit ekranından hızlı bir şekilde kameraya erişmek için aşağıdaki adımları izleyebilirsiniz:
- Kilit ekranınıza dokunun ve sola doğru kaydırın.
- Kamera simgesini göreceksiniz. Bunun üzerine dokunun ve kamera uygulaması hemen açılacaktır.
Kısayol 3.2: Ana Ekrandan Hızlı Kamera Erişimi
Ana ekrandan hızlı bir şekilde kameraya erişmek için aşağıdaki adımları takip edebilirsiniz:
- Ana ekranda kamera uygulamasını bulun.
- Kamera uygulamasının üzerine hızlıca dokunun ve uygulama hemen açılacaktır.
Artık kamera uygulamasına hızlıca erişebilir ve anlık fotoğraf çekimlerinizi kolaylıkla gerçekleştirebilirsiniz. Bu kısayol sayesinde, özel anlarınızı kaçırmadan anında fotoğraf çekmek için her zaman hazır olabilirsiniz.
Kısayol 3.1: Kilit Ekranından Hızlı Kamera Erişimi
Kilit ekranından hızlı bir şekilde kameraya erişmek için aşağıdaki adımları izleyebilirsiniz:
- Kilit ekranını açın.
- Kameraya erişmek için ekranın sağ alt köşesindeki kamera simgesine hızlıca kaydırın.
- Kamera uygulaması otomatik olarak açılacak ve fotoğraf çekmeye hazır olacaktır.
Bu kısayol sayesinde, kilit ekranında olduğunuzda bile hızlı bir şekilde kameraya erişebilir ve anı yakalayabilirsiniz. Özellikle hızlıca bir fotoğraf çekmek istediğiniz durumlarda bu kısayol oldukça kullanışlı olacaktır.
Kısayol 3.2: Ana Ekrandan Hızlı Kamera Erişimi
iPhone’unuzda kameraya hızlı bir şekilde erişmek için ana ekrandan kullanabileceğiniz bir kısayol bulunmaktadır. Bu kısayol sayesinde, kamera uygulamasını açmadan önce ana ekranınızda hızlıca kamera özelliğine erişebilirsiniz.
İşte ana ekrandan hızlı kamera erişimi için adımlar:
- Ana ekranınızı görüntüleyin.
- Kilidi açmak için parmağınızı veya parmaklarınızı ekrana kaydırın.
- Kameraya hızlıca erişmek için sağ alt köşede bulunan kamera simgesine dokunun.
Bu adımları takip ederek, ana ekrandan hızlı bir şekilde kameraya erişebilirsiniz. Bu kısayol, anlık fotoğraf çekme veya hızlı bir şekilde video kaydetme gibi durumlarda oldukça kullanışlı olabilir.
Kısayol 4: Spotlight Arama Kısayolu
Kısayol 4: Spotlight Arama Kısayolu
iPhone’unuzda Spotlight arama özelliğine hızlıca erişmek için kullanabileceğiniz bir kısayol bulunmaktadır. Spotlight, iPhone’unuzda yüklü olan uygulamaları, kişileri, e-postaları, mesajları ve diğer içerikleri aramanızı sağlayan kullanışlı bir özelliktir. Bu kısayol sayesinde Spotlight’a hızlı bir şekilde erişebilir ve istediğiniz içeriği kolayca bulabilirsiniz.
Spotlight Arama Kısayolu’nu kullanmak için aşağıdaki adımları izleyebilirsiniz:
- Ana Ekrandan Spotlight Arama Kısayolu
- Herhangi Bir Sayfadan Spotlight Arama Kısayolu
1. Ana ekranınızda herhangi bir boş alana dokunun ve aşağı doğru kaydırın.
2. Karşınıza çıkan arama çubuğuna aramak istediğiniz içeriğin adını veya anahtar kelimesini yazın.
3. Spotlight, yazdığınız anahtar kelimeye göre eşleşen sonuçları gösterecektir. Aradığınız içeriği bulmak için sonuçlara göz atabilirsiniz.
1. Herhangi bir sayfada aşağı doğru kaydırarak Spotlight arama çubuğunu açın.
2. Arama çubuğuna aramak istediğiniz içeriğin adını veya anahtar kelimesini yazın.
3. Spotlight, yazdığınız anahtar kelimeye göre eşleşen sonuçları gösterecektir. Aradığınız içeriği bulmak için sonuçlara göz atabilirsiniz.
Spotlight Arama Kısayolu sayesinde iPhone’unuzdaki içerikleri hızlı ve kolay bir şekilde arayabilirsiniz. Bu özellik, zaman kazanmanıza ve istediğiniz içeriği anında bulmanıza yardımcı olacaktır.
Kısayol 4.1: Ana Ekrandan Spotlight Arama Kısayolu
Kısayol 4.1: Ana Ekrandan Spotlight Arama Kısayolu
Ana ekrandan Spotlight arama özelliğine hızlı bir şekilde erişmek için aşağıdaki adımları izleyebilirsiniz:
- Ana ekranınızı açın ve parmağınızı ekranın ortasına yerleştirin.
- Parmağınızı hızlıca aşağıya doğru kaydırın.
- Ekranın üst kısmında bir arama çubuğu belirecektir.
- Arama çubuğuna dokunun ve Spotlight arama özelliğini kullanmaya başlayabilirsiniz.
Bu kısayol sayesinde ana ekrandan herhangi bir uygulamaya gitmeden hızlıca Spotlight arama özelliğine erişebilirsiniz. Aradığınız uygulamaları, kişileri, e-postaları veya diğer içerikleri kolayca bulabilirsiniz. Ayrıca, arama sonuçları arasında gezinmek için parmağınızı yukarı veya aşağı kaydırabilirsiniz.
Spotlight arama özelliği, iPhone’unuzdaki içeriğe hızlı bir şekilde erişmenizi sağlar ve zaman kazanmanıza yardımcı olur. Bu kısayolu kullanarak aradığınız bilgilere anında ulaşabilirsiniz.
Kısayol 4.2: Herhangi Bir Sayfadan Spotlight Arama Kısayolu
Kısayol 4.2: Herhangi Bir Sayfadan Spotlight Arama Kısayolu
iPhone’unuzda herhangi bir sayfadan Spotlight arama özelliğine hızlı bir şekilde erişmek için aşağıdaki adımları takip edebilirsiniz:
- Herhangi bir sayfada parmağınızı ekranın ortasından aşağıya doğru kaydırın.
- Arama çubuğu göründüğünde, Spotlight arama özelliğini kullanmaya başlayabilirsiniz.
- Arama çubuğuna dokunarak, aramak istediğiniz kelime veya ifadeyi yazın.
- Spotlight, yazdığınız kelime veya ifadeyle eşleşen sonuçları gösterecektir.
- Sonuçlardan istediğiniz uygulamayı veya içeriği seçebilirsiniz.
Bu kısayol sayesinde herhangi bir sayfada olduğunuzda hızlı bir şekilde Spotlight arama özelliğine erişebilir ve istediğiniz uygulama veya içeriği bulabilirsiniz.
Kısayol 5: Uygulama Geçmişini Görüntüleme
iPhone’unuzda son kullanılan uygulamaların geçmişini görüntülemek için kullanabileceğiniz bir kısayol bulunmaktadır. Bu kısayol sayesinde hızlı bir şekilde hangi uygulamaları kullandığınızı ve hangi uygulamalara en son eriştiğinizi görebilirsiniz.
Uygulama geçmişini görüntülemek için aşağıdaki adımları izleyebilirsiniz:
- Ana Ekrandan Uygulama Geçmişini Görüntüleme: Ana ekranınızda herhangi bir uygulamadayken, iPhone’unuzun alt kısmındaki gezinme çubuğunu yukarı doğru kaydırın. Bu şekilde son kullanılan uygulamaların bir listesini göreceksiniz. Bu listede, daha önce kullandığınız uygulamaları görebilir ve istediğiniz uygulamaya hızlı bir şekilde erişebilirsiniz.
- Ana Ekran Dışındaki Bir Sayfadan Uygulama Geçmişini Görüntüleme: Ana ekrandan uzakta bir sayfadayken, iPhone’unuzun alt kısmındaki gezinme çubuğunu yukarı doğru kaydırın. Bu şekilde son kullanılan uygulamaların bir listesini göreceksiniz. Bu listede, daha önce kullandığınız uygulamaları görebilir ve istediğiniz uygulamaya hızlı bir şekilde erişebilirsiniz.
Uygulama geçmişini görüntülemek, iPhone’unuzda hızlı bir şekilde geçmişe dönüş yapmanıza ve en son kullandığınız uygulamalara kolayca erişmenize yardımcı olur. Bu kısayol sayesinde zamandan tasarruf edebilir ve kullanmak istediğiniz uygulamalara daha hızlı erişebilirsiniz.
Kısayol 5.1: Ana Ekrandan Uygulama Geçmişini Görüntüleme
Kısayol 5.1: Ana Ekrandan Uygulama Geçmişini Görüntüleme
iPhone’unuzda son kullanılan uygulamaların geçmişini görüntülemek için pratik bir kısayol bulunmaktadır. Bu kısayol sayesinde, ana ekrandan hızlıca uygulama geçmişinize erişebilirsiniz. İşte adımlar:
- İlk adım olarak, ana ekranınızda herhangi bir boş alana dokunun ve parmağınızı bir süre basılı tutun.
- Ardından, ekranın üst kısmında beliren arama çubuğuna “Son Kullanılanlar” yazın ve klavyenizi kapatın.
- Yazdığınız kelimeye göre, son kullanılan uygulamaların bir listesi görüntülenecektir.
- Listede gezinmek için, parmağınızı yukarı veya aşağı kaydırabilirsiniz.
- İlgilendiğiniz uygulamaya dokunarak, o uygulamayı açabilirsiniz.
Bu kısayol sayesinde, son kullanılan uygulamalarınıza hızlıca erişebilir ve işlerinizi daha verimli bir şekilde yönetebilirsiniz. Artık uygulama geçmişinizi bulmak için uzun süre arama yapmanıza gerek kalmayacak!
Kısayol 5.2: Ana Ekran Dışındaki Bir Sayfadan Uygulama Geçmişini Görüntüleme
Kısayol 5.2: Ana Ekran Dışındaki Bir Sayfadan Uygulama Geçmişini Görüntüleme
Son kullanılan uygulamaların geçmişini görüntülemek için iPhone’unuzda kullanabileceğiniz bir kısayol, ana ekrandan farklı bir sayfadayken de geçerlidir. Bu kısayol sayesinde, hangi uygulamaları en son kullandığınızı hızlıca kontrol edebilir ve istediğiniz uygulamaya kolayca geri dönebilirsiniz.
İşte ana ekran dışındaki bir sayfadan uygulama geçmişini görüntülemek için adımlar:
- 1. Ekranın altından yukarı doğru kaydırarak Kontrol Merkezi’ni açın.
- 2. Sağ üst köşede bulunan “Son Kullanılanlar” simgesine dokunun.
- 3. Karşınıza çıkan uygulama geçmişi listesinde, en son kullandığınız uygulamaları göreceksiniz.
- 4. İstediğiniz uygulamaya dokunarak hızlıca geri dönebilirsiniz.
Bu kısayol sayesinde, ana ekrandan farklı bir sayfadayken bile son kullanılan uygulamalarınıza kolayca erişebilirsiniz. Bu özellik, iPhone kullanıcıları için zaman kazandıran ve kullanım kolaylığı sağlayan bir özelliktir.
Sıkça Sorulan Sorular
- 1. iPhone’da ekran görüntüsü nasıl alınır?
Ekran görüntüsü almak için iPhone’unuzda aşağıdaki kısayol tuş kombinasyonunu kullanabilirsiniz:
Güç düğmesini (üst veya yan tuş) ve Ana Ekran düğmesini aynı anda basılı tutun.
- 2. Uçuş modunu nasıl etkinleştirebilirim veya devre dışı bırakabilirim?
Uçuş modunu hızlıca etkinleştirmek veya devre dışı bırakmak için aşağıdaki pratik kısayolu kullanabilirsiniz:
- Kontrol Merkezi Kullanarak Uçuş Modunu Ayarlamak
- Ayarlar Menüsünü Kullanarak Uçuş Modunu Ayarlamak
- 3. iPhone’da hızlı kamera erişimi nasıl sağlanır?
iPhone’unuzda hızlı bir şekilde kameraya erişmek için aşağıdaki kısayolu kullanabilirsiniz:
- Kilit Ekranından Hızlı Kamera Erişimi
- Ana Ekrandan Hızlı Kamera Erişimi
- 4. Spotlight arama özelliğine nasıl hızlıca erişebilirim?
iPhone’unuzda Spotlight arama özelliğine hızlı bir şekilde erişmek için aşağıdaki kısayolu kullanabilirsiniz:
- Ana Ekrandan Spotlight Arama Kısayolu
- Herhangi Bir Sayfadan Spotlight Arama Kısayolu
- 5. Son kullanılan uygulamaların geçmişini nasıl görüntüleyebilirim?
iPhone’unuzda son kullanılan uygulamaların geçmişini görüntülemek için aşağıdaki kısayolu kullanabilirsiniz:
- Ana Ekrandan Uygulama Geçmişini Görüntüleme
- Ana Ekran Dışındaki Bir Sayfadan Uygulama Geçmişini Görüntüleme