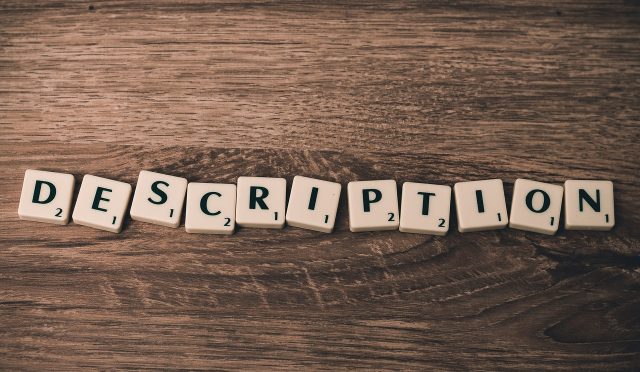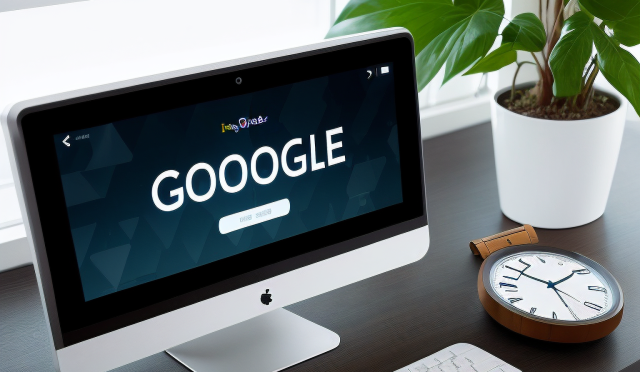1RDP portu değiştirme
Windows sistemleri üzerindeki uzak masaüstü bağlantılarının güvenliğini artırmak için yaygın bir uygulamadır. Bu makalede, Windows RDP portunu değiştirme işlemini adım adım anlatacağım.
1. RDP Portu Hakkında Bilgi Edinin
Windows RDP portu, varsayılan olarak 3389 numaralı bir TCP bağlantı noktasıdır. Ancak, bu port numarası değiştirilebilir. Bu işlem, potansiyel olarak zararlı kişilerin veya kötü amaçlı yazılımların RDP bağlantılarını engellemesini zorlaştırır.
2. Yeni RDP Portu Belirleyin
Yeni bir RDP portu belirlemek için, kullanılmayan bir port numarası seçmeniz gerekiyor. İdeal olarak, 1024 ile 65535 arasındaki bir port numarası tercih edilir. Ayrıca, seçtiğiniz port numarasının mevcut bir uygulama veya hizmet tarafından kullanılmadığından emin olun.
3. Windows Güvenlik Duvarında RDP Portunu Açın
Seçtiğiniz yeni RDP portu, Windows Güvenlik Duvarı tarafından engellenebilir. Bu nedenle, Windows Güvenlik Duvarında yeni RDP portunu açmanız gerekir. Bunun için, aşağıdaki adımları takip edebilirsiniz:
- Başlat menüsünde, Denetim Masası’nı açın.
- Güvenlik Duvarı seçeneğini seçin.
- “Gelen Bağlantıları Engelle” seçeneğini açın.
- “Yeni Kural” seçeneğini seçin.
- “Port” seçeneğini seçin.
- “TCP” seçeneğini seçin.
- “Belirli Yerel Portlar” seçeneğini seçin ve yeni RDP port numarasını girin.
- “Bağlantıyı Kabul Et” seçeneğini seçin.
- “Özel” seçeneğini seçin.
- “Bu IP adresleri” seçeneğini seçin ve yalnızca bağlanmasına izin vermek istediğiniz IP adreslerini ekleyin. Bu adım isteğe bağlıdır, ancak bağlantıyı daha da güvenli hale getirebilir.
4. Regedit Düzenleyicisi Kullanarak RDP Portunu Değiştirin
Son adımda, Registry Editor (Regedit) kullanarak yeni RDP portunu kaydetmeniz gerekiyor. Bu işlemi yapmak için aşağıdaki adımları takip edebilirsiniz:
- Başlat menüsünden “Regedit” yazarak Regedit’i açın.
- HKEY_LOCAL_MACHINE\SYSTEM\CurrentControlSet\Control\Terminal Server\WinStations\RDP-Tcp anahtarını bul
- “PortNumber” adlı DWORD değerini bulun ve çift tıklayın.
- “Sayısal” seçeneğini seçin ve yeni RDP port numarasını girin.
- “Tamam” seçeneğini seçin ve Regedit’i kapatın.
- Son olarak, bilgisayarınızı yeniden başlatmanız gerekebilir.
Artık RDP portunuzun değiştirildiğini ve artık yeni RDP port numarası üzerinden erişim sağlayabileceğinizi biliyorsunuz.
Bir hatırlatma: Windows RDP port numarasını değiştirmek, sisteminizi potansiyel olarak zararlı yazılımlara karşı koruyabilir. Ancak, bu işlem, yalnızca diğer güvenlik önlemleriyle birlikte kullanılmalıdır. Bu nedenle, bilgisayarınızda güvenlik yazılımları ve diğer önlemler gibi diğer güvenlik adımlarını almak önemlidir.